DB操作を行うExcelマクロについて説明します。
今回の記事は『第2回』となります。
第1回:Configシートの設定値をVBA上で取り扱う
第2回:SELECT文により取得したデータをExcelに格納
第3回:Excel から INSERT, UPDATE, DELETE を実行
第4回:Excel から MERGE を実行
※2021/2/5改修版
・ODBC接続からOraOLEDB.Oracle接続に変更
・INSER,UPDATE,MERGE文の生成方法を修正
概要
第2回目は、SELECT文により取得したデータをExcelに格納する方法について説明します。
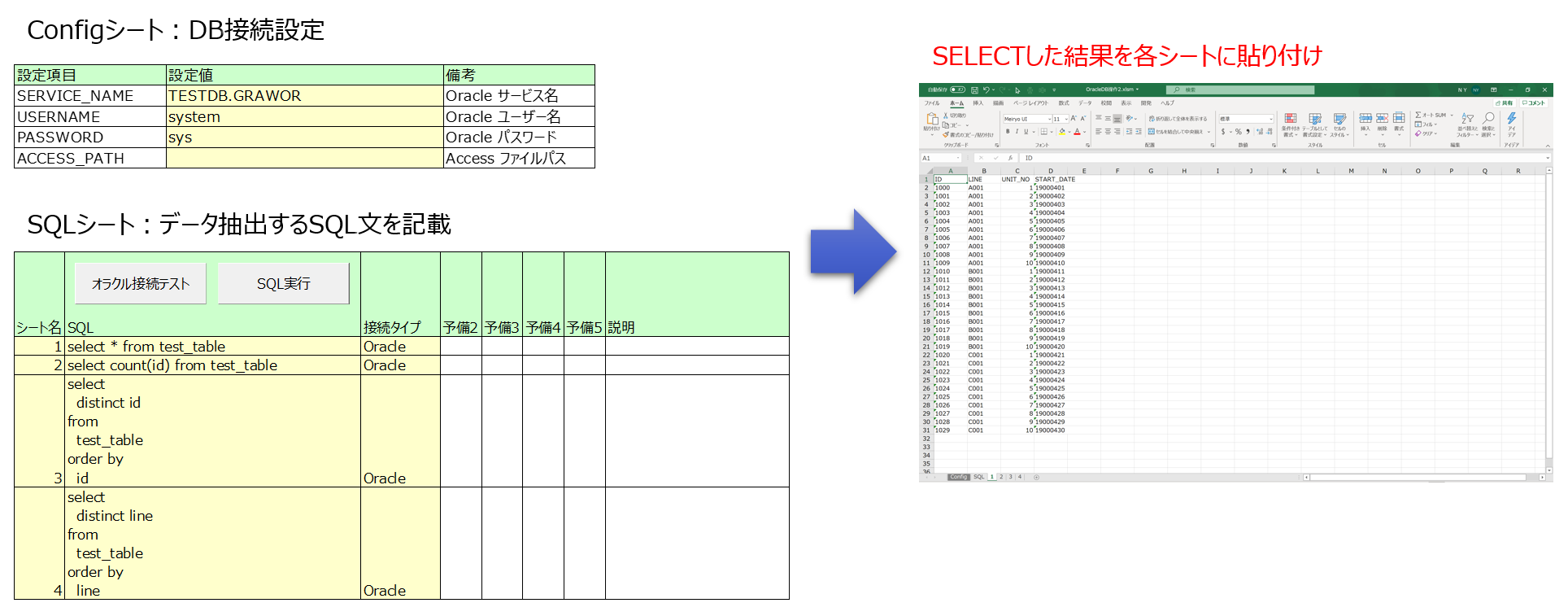
Excelの「Configシート」にDB接続を設定し、「SQLシート」にデータ抽出するSQL文を記載してマクロを実行します。
そうすると、各シート(SQLシートのシート名に記載した名称)にSELECTした結果が貼り付けられます。
下記に操作手順を示します。
①DB接続設定
ConfigシートにDB接続の設定を記載します。(DBはOracleのみ対象)

SERVICE_NAME(サービス名)はOracleのクライアントもしくはサーバーをインストールして作成・設定した tnsnames.ora に記載されています。
例. 下記 tnsnames.ora の例では、TESTDB.GRAWORがサービス名です。
TESTDB =
(DESCRIPTION =
(ADDRESS = (PROTOCOL = TCP)(HOST = ***)(PORT = 1521))
(CONNECT_DATA =
(SERVER = DEDICATED)
(SERVICE_NAME = TESTDB.GRAWOR)
)
)②Oracle接続テスト
Oracle DBに接続し、 Configシートの接続設定が正しいか確認します。
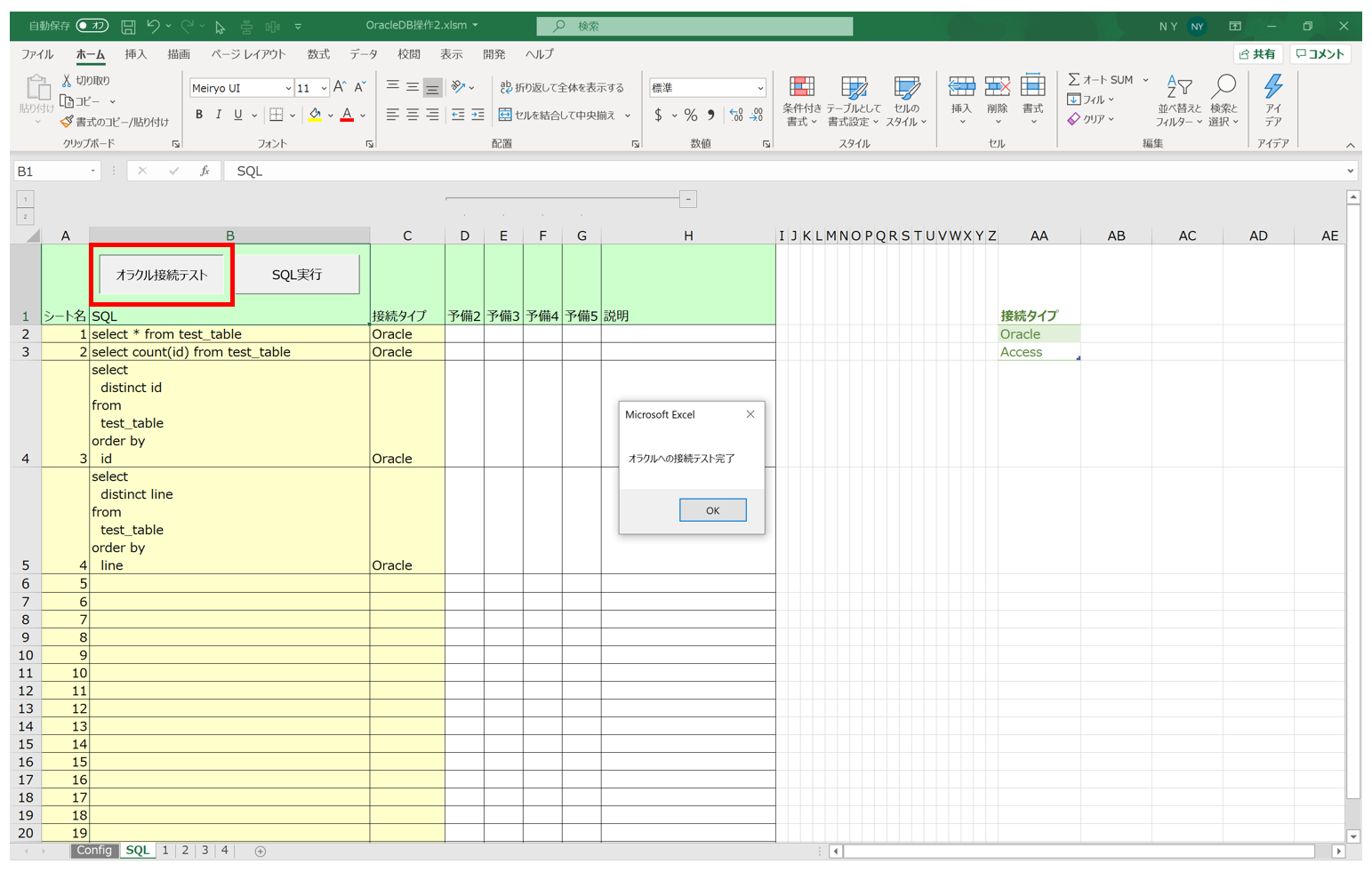
「オラクルへの接続テスト完了」とメッセージが表示されれば、問題なくOracle DBに接続できています。
③SQL文を実行
SQL実行ボタンを押すと、SQL文を実行し、各シートに抽出データを貼り付けます。
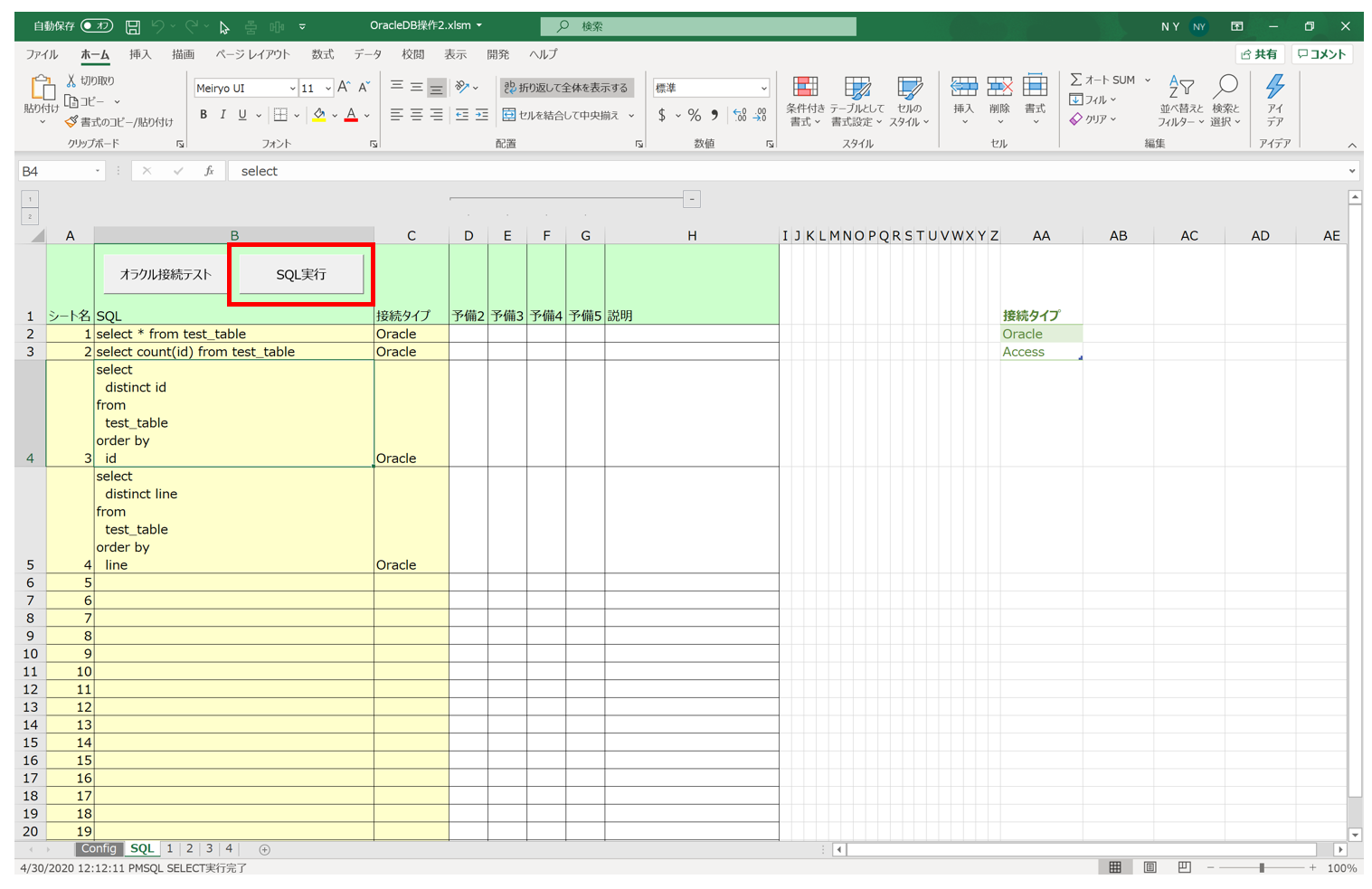
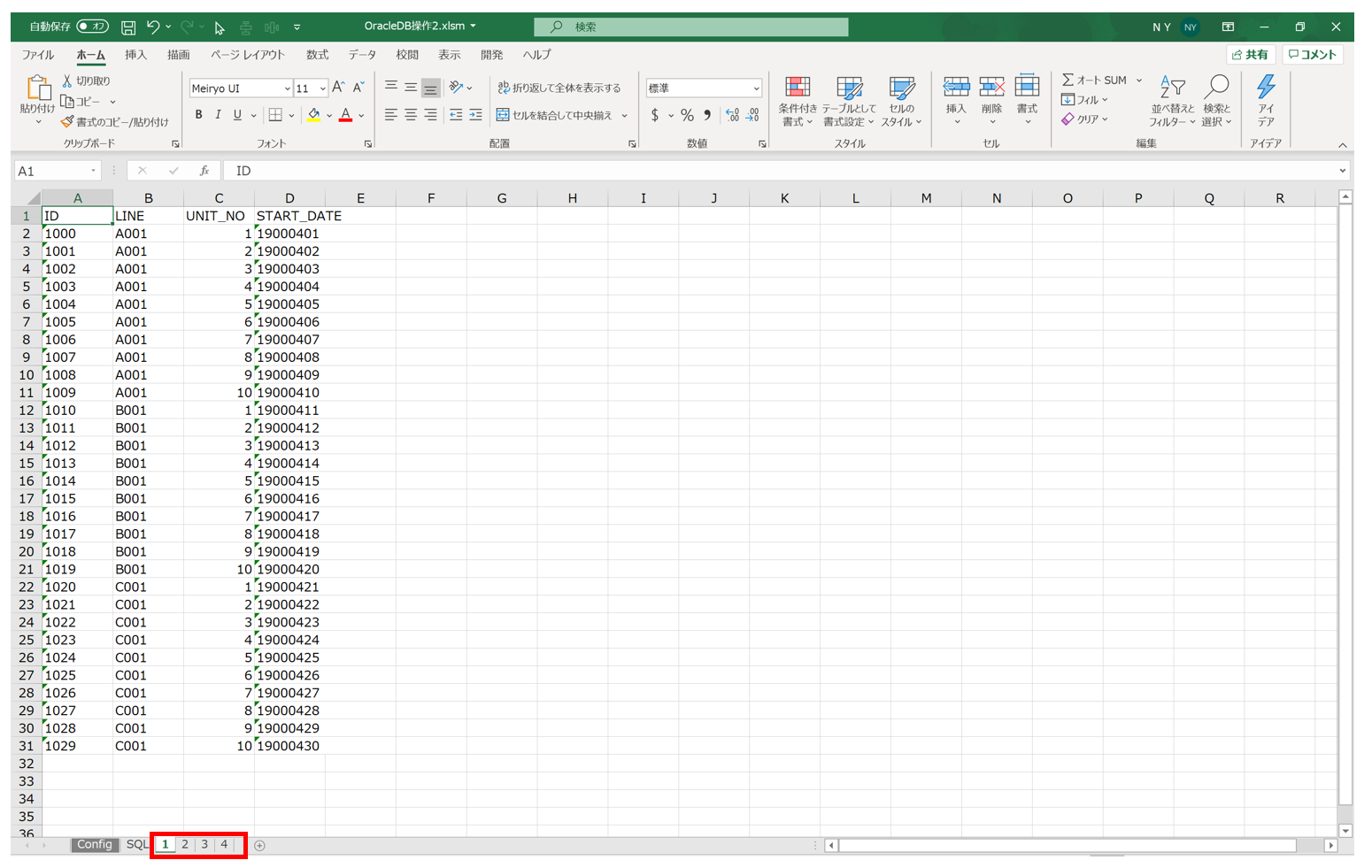
SQLシートの「シート名」項目に記載した名称のシートが作成され、SQLの抽出結果が貼り付けられます。
パッケージ構成
Excelマクロ内の構成は下記となります 。(使用するモジュールのみ記載)
Template_ver1.x.x.xlsm
├標準モジュール
| ├modCmnGlbConst
| ├modSql
|
クラスモジュール
├Configurator
├DBManagerソースコード解説
今回は、modCmnGlbConst と Configurator の説明は省略します。
※上記はDB操作 – 第1回にて記載
①DBManager
DB操作を行うクラスです。Oracle DBへの接続やSQLを実行する機能を備えます。
必要な変数・関数を抜粋し、 解説はコメントとして記載しています。
' ---- ---- ---- ---- ---- ---- ---- ---- ---- ---- ---- ---- ---- ---- ----
' DBManager クラス
' ---- ---- ---- ---- ---- ---- ---- ---- ---- ---- ---- ---- ---- ---- ----
Option Explicit
' ---- ---- ---- ---- ---- ---- ---- ---- ---- ---- ---- ---- ---- ---- ----
' 【使用手順 - SELECTによるデータ取得】
' ①インスタンス生成
' ②openOracle:オラクルへの接続 or openAccess:アクセスへの接続
' ③excuteSql:SQLの実行
' ④pasteRecordset:実行したSQLにより取得したデータを貼り付け
' ⑤closeRecordset:レコードセットのクローズ
' ⑥closeConnection:DB切断
' ---- ---- ---- ---- ---- ---- ---- ---- ---- ---- ---- ---- ---- ---- ----
' ---- ---- ---- ---- ---- ---- ---- ---- ---- ---- ---- ---- ---- ---- ----
' 【使用手順 - INSERT or UPDATE or DELETEの実行】
' ①インスタンス生成
' ②openOracle:オラクルへの接続 or openAccess:アクセスへの接続
' ③begintrans:トランザクション開始
' ④createAndExcuteOracleSql(s):SQLを生成して実行
' ⑤committrans:コミット ※エラー発生時 rollbacktrans
' ⑥closeConnection:DB切断
' ---- ---- ---- ---- ---- ---- ---- ---- ---- ---- ---- ---- ---- ---- ----
' メンバ変数(Me.で参照可能とするためpublic)
Public con As Object ' Connection
Public rs As Object ' Recordset
' ---- ---- ---- ---- ---- ---- ---- ---- ---- ---- ---- ---- ---- ---- ----
' brief : コンストラクタ
' note :
' ---- ---- ---- ---- ---- ---- ---- ---- ---- ---- ---- ---- ---- ---- ----
Private Sub Class_Initialize()
Set Me.con = CreateObject("Adodb.Connection")
Set Me.rs = CreateObject("Adodb.Recordset")
End Sub
' ---- ---- ---- ---- ---- ---- ---- ---- ---- ---- ---- ---- ---- ---- ----
' brief : オラクルへの接続処理
' note :
' ---- ---- ---- ---- ---- ---- ---- ---- ---- ---- ---- ---- ---- ---- ----
Public Sub openOracle(servicename As String, username As String, password As String)
Dim constr As String
constr = "DSN=" & servicename
constr = constr & ";UID=" & username
constr = constr & ";PWD=" & password
Debug.Print (constr)
Me.con.ConnectionString = constr
Me.con.Open
Debug.Print "オラクルへの接続完了"
End Sub
' ---- ---- ---- ---- ---- ---- ---- ---- ---- ---- ---- ---- ---- ---- ----
' brief : アクセスへの接続処理
' note : 引数 access_name はフルパス(フォルダ名+ファイル名)
' ---- ---- ---- ---- ---- ---- ---- ---- ---- ---- ---- ---- ---- ---- ----
Public Sub openAccess(access_name As String)
Me.con.Open "Provider=Microsoft.ACE.OLEDB.12.0;Data Source=" & access_name & ";" 'Accessファイルに接続
Debug.Print "アクセスへの接続完了"
End Sub
' ---- ---- ---- ---- ---- ---- ---- ---- ---- ---- ---- ---- ---- ---- ----
' brief : トランザクション開始処理
' note :
' ---- ---- ---- ---- ---- ---- ---- ---- ---- ---- ---- ---- ---- ---- ----
Public Sub begintrans()
Me.con.begintrans
Debug.Print "トランザクション開始"
End Sub
' ---- ---- ---- ---- ---- ---- ---- ---- ---- ---- ---- ---- ---- ---- ----
' brief : コミット処理
' note :
' ---- ---- ---- ---- ---- ---- ---- ---- ---- ---- ---- ---- ---- ---- ----
Public Sub committrans()
Me.con.committrans
Debug.Print "コミット処理実施"
End Sub
' ---- ---- ---- ---- ---- ---- ---- ---- ---- ---- ---- ---- ---- ---- ----
' brief : ロールバック処理
' note :
' ---- ---- ---- ---- ---- ---- ---- ---- ---- ---- ---- ---- ---- ---- ----
Public Sub rollbacktrans()
Me.con.rollbacktrans
Debug.Print "ロールバック処理実施"
End Sub
' ---- ---- ---- ---- ---- ---- ---- ---- ---- ---- ---- ---- ---- ---- ----
' brief : DB切断処理
' note :
' ---- ---- ---- ---- ---- ---- ---- ---- ---- ---- ---- ---- ---- ---- ----
Public Sub closeConnection()
On Error Resume Next
Me.con.Close
Me.rs.Close
Set Me.con = Nothing
Set Me.rs = Nothing
On Error GoTo 0 ' エラー処理の命令取り消し
Debug.Print "DBへの切断完了"
End Sub
' ---- ---- ---- ---- ---- ---- ---- ---- ---- ---- ---- ---- ---- ---- ----
' brief : レコードセットのクローズ
' note : SQL実行でレコードセットにデータが格納された後はクローズ必要
' (連続でSQLを実行してレコードセットをOpenすることはできない)
' ---- ---- ---- ---- ---- ---- ---- ---- ---- ---- ---- ---- ---- ---- ----
Public Sub closeRecordset()
Me.rs.Close
End Sub
' ---- ---- ---- ---- ---- ---- ---- ---- ---- ---- ---- ---- ---- ---- ----
' brief : SQLの実行
' note : SELECT文の実行後は、レコードセットにデータが格納される。
' ---- ---- ---- ---- ---- ---- ---- ---- ---- ---- ---- ---- ---- ---- ----
Public Sub excuteSql(str_sql As String)
Debug.Print str_sql & " を実行します。"
rs.Open str_sql, con
End Sub
' ---- ---- ---- ---- ---- ---- ---- ---- ---- ---- ---- ---- ---- ---- ----
' brief : 実行したSQLで取得したレコードセットをExcelに貼り付け
' note : need_filed_ -> Trueでフィールド名も書き込み
' ---- ---- ---- ---- ---- ---- ---- ---- ---- ---- ---- ---- ---- ---- ----
Public Sub pasteRecordset(worksheet_ As Worksheet, data_start_row_ As Long, data_start_col_ As Long, need_filed_ As Boolean)
Dim i As Long
If need_filed_ = True Then
'フィールド名の書き出し
For i = 0 To rs.Fields.count - 1
worksheet_.Cells(data_start_row_, data_start_col_ + i).Value = rs.Fields(i).Name
Next i
data_start_row_ = data_start_row_ + 1
End If
'CopyFromRecordsetメソッドで基準セルを指定してデータの書き出し
worksheet_.Cells(data_start_row_, data_start_col_).CopyFromRecordset rs
End Sub
(2)modSql
DBManagerクラスを利用してSQLを実行し、Excelシートにデータを貼り付けるモジュールです。
必要な変数・関数を抜粋し、 解説はコメントとして記載しています。
Option Explicit
' ---- SELECT文を実行する機能の設定項目
Const SQL_SHEET_NAME = "SQL"
Const DATA_SHEET_NAME_COL = 1
Const SQL_COL = 2
Const CONNECT_TYPE_COL = 3
Const SQL_START_ROW = 2
Dim config As Configurator
Dim dbManagerOracle As dbManager
Dim dbManagerAccess As dbManager
' ---- ---- ---- ---- ---- ---- ---- ---- ---- ---- ---- ---- ---- ---- ----
' brief : シートに登録されている各SELECT文を実行
' note :
' ---- ---- ---- ---- ---- ---- ---- ---- ---- ---- ---- ---- ---- ---- ----
Public Sub executeSelects()
Dim i As Long
Dim row As Long
Dim wsActive As Worksheet
Dim servicename As String, username As String, password As String, accessPath As String
Dim sqlSheet As Worksheet ' データ取得するSQLが格納されているシート
Dim dataSheetName As String ' SQLのSELECTデータを貼り付けるシート名
Dim sql As String ' SQL(SELECT文)
Dim connectType As String ' 接続タイプ(Oracle or Access)
Set dbManagerOracle = Nothing
Set dbManagerAccess = Nothing
focus True
' 実行時のシートを保存
Set wsActive = ActiveSheet
' Config 設定の読み込み
Set config = New Configurator
config.setData ThisWorkbook.Worksheets(GLB_CONFIG_SHEET), GLB_CONFIG_KEY_COL, GLB_CONFIG_ITEM_COL, GLB_CONFIG_START_ROW
servicename = config.getItem("SERVICE_NAME")
username = config.getItem("USERNAME")
password = config.getItem("PASSWORD")
accessPath = config.getItem("ACCESS_PATH")
i = 0
dataSheetName = ThisWorkbook.Worksheets(SQL_SHEET_NAME).Cells(SQL_START_ROW + i, DATA_SHEET_NAME_COL)
sql = ThisWorkbook.Worksheets(SQL_SHEET_NAME).Cells(SQL_START_ROW + i, SQL_COL)
connectType = ThisWorkbook.Worksheets(SQL_SHEET_NAME).Cells(SQL_START_ROW + i, CONNECT_TYPE_COL)
' シートに登録されている各SELECT文を実行(シート名が無くなるまで繰り返し)
Do While dataSheetName <> ""
' データ貼り付け先のシートを削除
If sheetExists(ThisWorkbook, dataSheetName) Then
Application.DisplayAlerts = False ' メッセージを非表示
ThisWorkbook.Worksheets(dataSheetName).Delete
Application.DisplayAlerts = True ' メッセージを表示
End If
' データ貼り付け先のシートを作成
If sql <> "" Then
' SQL 有り → シート作成
createSheet ThisWorkbook, dataSheetName
End If
' - Oracle 接続
If connectType = "Oracle" Then
' DB接続
If (sql <> "") And (dbManagerOracle Is Nothing) Then
Set dbManagerOracle = New dbManager
dbManagerOracle.openOracle servicename, username, password
End If
' SQLを実行
dbManagerOracle.excuteSql sql
' シートにSQLで取得したデータを貼り付け
dbManagerOracle.pasteRecordset ThisWorkbook.Worksheets(dataSheetName), 1, 1, True
' レコードセットをクローズ
dbManagerOracle.closeRecordset
' - Access 接続
ElseIf connectType = "Access" Then
' DB接続
If (sql <> "") And (dbManagerAccess Is Nothing) Then
Set dbManagerAccess = New dbManager
dbManagerAccess.openAccess accessPath
End If
' SQLを実行
dbManagerAccess.excuteSql sql
' シートにSQLで取得したデータを貼り付け
dbManagerAccess.pasteRecordset ThisWorkbook.Worksheets(dataSheetName), 1, 1, True
' レコードセットをクローズ
dbManagerAccess.closeRecordset
Else
' SQLが記載かつ接続タイプが設定されていない場合は終了
If sql <> "" Then
MsgBox SQL_SHEET_NAME & " シートの接続タイプが正しく設定されていません。終了します。"
ThisWorkbook.Worksheets(SQL_SHEET_NAME).Activate
End
End If
End If
i = i + 1
dataSheetName = ThisWorkbook.Worksheets(SQL_SHEET_NAME).Cells(SQL_START_ROW + i, DATA_SHEET_NAME_COL)
sql = ThisWorkbook.Worksheets(SQL_SHEET_NAME).Cells(SQL_START_ROW + i, SQL_COL)
connectType = ThisWorkbook.Worksheets(SQL_SHEET_NAME).Cells(SQL_START_ROW + i, CONNECT_TYPE_COL)
Loop
' - Oracle切断
If Not dbManagerOracle Is Nothing Then
dbManagerOracle.closeConnection
End If
' - Access切断
If Not dbManagerAccess Is Nothing Then
dbManagerAccess.closeConnection
End If
wsActive.Activate
focus False
Application.StatusBar = Now & "SQL SELECT実行完了"
End Sub今回は以上となります。
この機能を活用すれば、ボタン一つで DBから最新のデータを抽出可能となります。
例えば、データ集計業務の効率化などに役立てることができます。
次回は、Excelシートに入力したデータを基に、Oracle DBにINSERT・UPDATE・DELETEする方法を説明します。