Visual Studio の Xamarin Forms から、Android端末の実機に接続する手順を記します。
Android端末の種類にも依ると思いますが、Webに掲載されている手順で上手くいかない場合に参考にして下さい。
手順
環境は以下となります。
- Visual Studio 2023
- Android端末 : Galaxy S10
- Androidバージョン : 12
- PCとAndoroid端末はUSB接続
1. Xamarin プロジェクト作成
Visual Studio で Xamarin のプロジェクトを作成して開きます。
2. Android SDK Managerを起動
タブの ツール > Android > Android SDK Manager を起動します。
3. Android関連のソフトウェアをインストール
接続するAndroid端末のAndroiバージョンに対応したSDK Platformをインストールします。
Androidバージョン12の場合
- プラットフォーム > Andoroid 12.0 - S > Android SDK Platform 31
また、Andoroid端末とUSB接続するのでドライバーも必要です。
- ツール > 追加 > Google USB Driver
4. PCを開発者モードに変更
設定 > 開発者向け で設定を変更します。
- 開発者モード : ON
- デバイスの検出 : ON
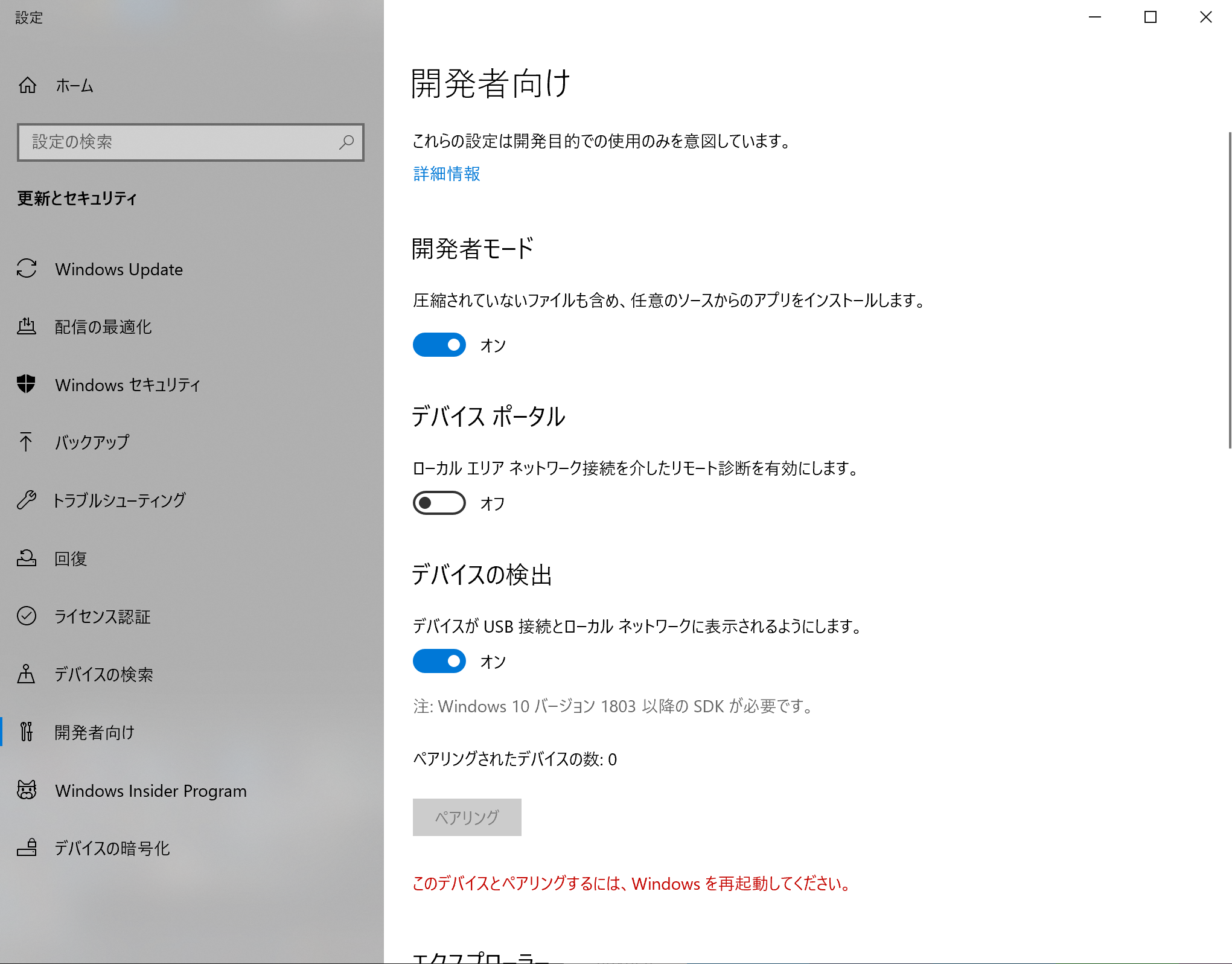
5. Android端末を開発者モードに変更
Galaxyの場合は以下の手順です。
- 設定アプリ > 端末情報 を開く
- ソフトウェア情報 を選択
- ビルド番号 を 7回連続 でタップ
これで開発者モードがONとなり、設定アプリの一番下に「開発者向けオプション」が表示されます。
6. Andoroid端末のUSBデバッグを有効
引き続き、Andoroid端末の「開発者向けオプション」設定を変更します。
- USBデバッグ : ON に変更
この時点で、PCとAndoroid端末をUSBケーブルで接続し、Visual Studio の Androidプロジェクトからデバッグ起動する際に「Andoroid端末」が表示されていれば問題無く完了です。
もし、この時点でもVisual Studio上でAndoroid端末を認識していないようであれば、以下を試して下さい。
7. USBケーブル変更
PCとAndoroid端末をUSB接続しているにも関わらず、PCのエクスプローラー上にAndoroid端末が表示されていない場合、USBケーブルが対応していない可能性があります。
USBケーブルを変更し、WindowsがAndoroid端末を認識しているか確認してください。
(通常、USB接続した時点でポップアップ等が表示されます)
8. Android のUSB設定を変更
Andoroid端末の「開発者向けオプション」設定を変更します。
- 標準USB設定 > 画像を転送 を選択
ここまでの設定で概ね上手くいくと思います。
これでもPCがAndoroid端末を認識しない場合は以下をお試しください。
9. Samsungドライバーをインストール
PCにSamsungドライバーをインストールしてみます。
https://developer.samsung.com/android-usb-driver
それでも上手くいかない場合は、他サイトを参考にしてトライしていくしかないでしょう。
以上です。